Inhaltsverzeichnis
Grundlagen
Welche Funktionen bietet der Logikbaustein?
Unser Logikbaustein “Wertaufzeichnung / WebServer / Charts” erweitert Ihren Gira X1 durch zusätzliche Software um vier wesentliche Funktionen:
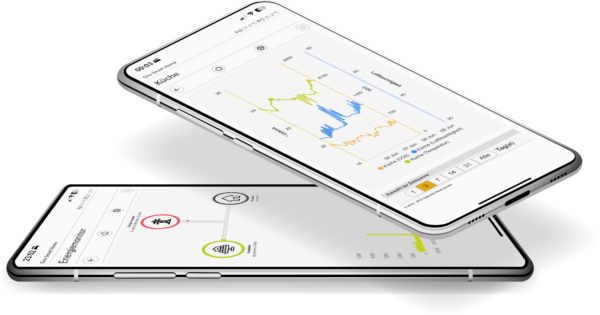
- Das aufzeichnen und wiedergeben von Werten in Form von zeit- oder wertbasierten Grafiken und Diagrammen
- Das Visualisieren von aktuellen Energiewerten und Energiebewegungen anhand eines sogenannten Energiemonitors
- Die Bereitstellung eines zusätzlichen WebServers, über den Sie benutzerdefinierte Visualisierungen wie zum Beispiel Raumpläne oder Anlagenschemas erstellen und darstellen können
- Die Echzeit-Anbindung an Drittanbietersysteme, die auf Basis von sogenannten WebRequests kommunizieren
All diese Funktionen basieren auf den offiziellen Gira Schnittstellen und werden lokal auf Ihrem Gira X1 ausgeführt. Eine Internetverbindung ist nach erfolgter Installation ebenso wenig erforderlich, wie die Übermittlung Ihrer Daten an Systeme von Dritten.
Beachten Sie, dass die Darstellung von Chartverläufen, Flussdiagrammen oder Schemagrafiken aktuell nur im lokalen Netzwerk und nur über die Gira “Smart Home App” verfügbar ist. Ein Fernzugriff über den Gira S1 oder ein stationärer Zugriff über den Gira G1 wird aktuell noch nicht unterstützt.
Was sind die Voraussetzungen für den Einsatz?
Damit Sie unseren Logikbaustein nutzen können, müssen Sie über folgende Voraussetzungen verfügen:
- Einen Gira X1 mit der Firmware-Version 2.7.585 oder höher. Um Daten zuverlässig und über einen längeren Zeitraum zu speichern, wird jedoch die Firmware mit der Version 2.8.858 oder höher empfohlen, da diese die Micro SD Karte für das speichern der Daten verwendet
- Einen Windows-PC mit Zugriff auf die kostenlose Software "Gira Projekt Assistent" (kurz: GPA) in der Version 4.8 oder höher. Diese können Sie auf der Gira Seite herunterladen
- Zugriff auf Ihre Projektdatei inklusive der erforderlichen Passwörter
- Den kostenpflichtigen Logikbaustein "Wertaufzeichnung / WebServer / Charts" aus unserem Smarthome Appstore
- Die MAC-Adresse Ihres Gira X1 für die Bestellung Ihres individuellen Lizenzschlüssels
- Ein grobes Verständnis über die Funktionsweise von Logikblättern innerhalb eines Gira X1 Projektes
- (Optional) Eine unterstützte Micro SD Karte für das aufzeichnen von Werten und die Bereitstellung von benutzerdefinierten Visualisierungen
Sollten Sie nicht oder noch nicht über einen Gira X1, Ihre Projektdatei oder die erforderlichen Passwörter verfügen, wenden Sie sich bitte an Ihren verantwortlichen Gira Partner.
Wo finde ich die MAC-Adresse meines Gira X1?
Um den Logikbaustein zu erwerben, ermitteln Sie bitte zunächst die MAC-Adresse Ihres Gira X1. Die MAC-Adresse besteht aus einer Kombination aus Buchstaben und Zahlen und ist durch mehrere Doppelpunkte getrennt. Sie beginnt bei einem Gira X1 immer mit der Zeichenfolge: “00:0A:B3”. Die MAC-Adresse finden Sie an vier verschiedenen Stellen:
- Auf dem weißen Aufkleber, direkt auf Ihrem Gira X1. Dieser ist jedoch in der Regel nur vor Einbau in der Verteilung sichtbar.
- Auf der dem Gerät beiliegenden "Secure Card"
- Innerhalb des "Gira Projekt Assistenten" unter anderem im Menüpunkt "Geräte im Netzwerk"
- Auf der Gira X1 Weboberfläche im Register "Geräteinformation"
MAC-Adresse mit dem "Gira Projekt Assistenten" ermitteln
Öffnen Sie den “Gira Projekt Assistenten” auf Ihrem Windows-PC. Wenn dieser sich im gleichen Netzwerk wie Ihr Gira X1 befindet, können Sie einfach den Punkt “Geräte im Netzwerk” aufrufen. Im Abschnitt “Gira X1” sehen Sie sowohl die MAC-Adresse wie auch die aktuell installierte Firmware. Notieren Sie sich die MAC-Adresse für die spätere Bestellung des Logikbausteins. Vergleichen Sie sicherheitshalber ein zweites mal Ihre Notizen. Groß- und Kleinschreibung können Sie ignorieren.
Wie führe ich die Bestellung durch?
Öffnen Sie für die Bestellung Ihren Internetbrowser und gehen Sie auf die Adresse https://www.smarthome-appstore.de. Auf der Startseite finden Sie unter anderem den Eintrag “Lizenzschlüssel für Logikbaustein Wertaufzeichnung / WebServer / Charts“. Klicken Sie diesen an.
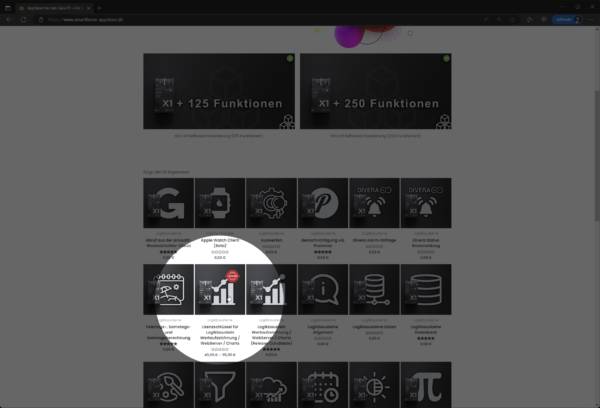
Wählen Sie unter “Einsatzszenario” aus, ob Sie den Logikbaustein für sich privat einsetzen, oder diesen in einem kommerziellen Kundenprojekt zum Einsatz bringen wollen. Klicken Sie anschließend auf die Schaltfläche “In den Warenkorb“.
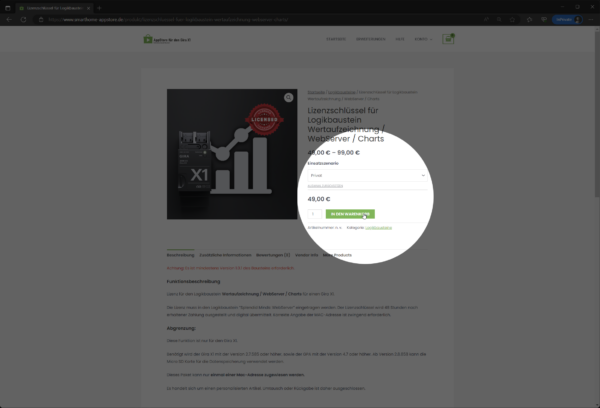
Der Logikbaustein wurde Ihrem Warenkorb hinzugefügt. Rufen Sie diesen auf, in dem Sie auf “Warenkorb anzeigen” klicken. Wählen Sie anschließend “Weiter zur Kasse“.
Sofern Sie noch nicht über ein Kundenkonto verfügen, geben Sie hier bitte Ihre vollständigen Rechnungsdetails ein. Felder, welche mit dem roten Stern gekennzeichnet sind, sind Pflichtfelder. Besonders wichtig sind Ihre E-Mail Adresse und die MAC-Adresse Ihres Gira X1. Ihren persönlichen Lizenzschlüssel für die von Ihnen angegebene MAC-Adresse erhalten Sie nach erfolgter Zahlung an die von Ihnen angegebene E-Mail Adresse.
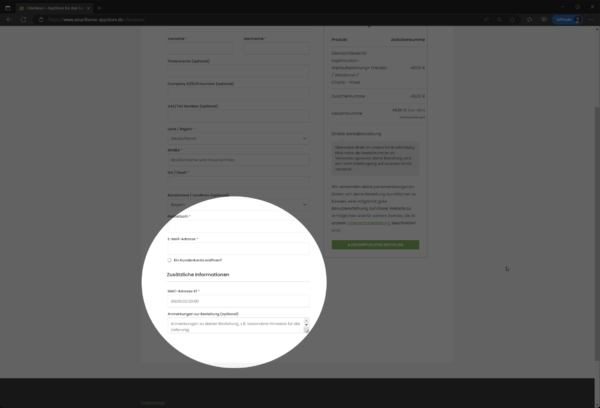
Wichtig
Schreibfehler bei der MAC-Adresse Ihres Gira X1 lassen den Lizenzschlüssel ungültig werden. Achten Sie hier daher besonders auf den korrekten Übertrag.
Klicken Sie anschließend auf die Schaltfläche “Kostenpflichtig bestellen“. Sie erhalten eine Bestätigung mit einer fünfstelligen Bestellnummer, sowie unsere Bankverbindung. Nach erfolgter Zahlung unter Angabe Ihrer Bestellnummer erhalten Sie in der Regel binnen 48 Stunden Lizenzschlüssel, Download-Link und eine rechtskonforme Rechnung an Ihre E-Mail Adresse.
Welche Micro SD Karte ist für den Einsatz geeignet?
Sofern Sie noch nicht über eine geeignete Micro SD Karte verfügen, können Sie über einen sogenannten Affiliate-Link im AppStore unsere Empfehlung aufrufen. Sie werden an den Online-Versandhändler Amazon weitergeleitet.
Ungeachtet, ob Sie sich für unsere Empfehlung entscheiden, oder selbst eine Micro SD Karte auswählen möchten, beachten Sie bitte folgende Anforderung:
Der Gira X1 unterstützt aktuell nur Micro SD Karten bis Kapazitätsklasse “Standard Secure Digital High Capacity” (kurz: SDHC). Diese bieten eine maximale Speichergröße von 32 Gigabyte. Micro SD Karten der Kapazitätsklasse “Secure Digital Extended Capacity” (kurz: SDXC) werden nicht unterstützt.
Wie installiere ich den Logikbaustein?
Sobald Sie den Download-Link zum Logikbaustein und Ihren persönlichen Lizenzschlüssel erhalten haben, gehen Sie bitte nach folgenden Schritten vor:
Laden Sie den Logikbaustein herunter und speichern Sie ihn in ein bekanntes Verzeichnis, wie zum Beispiel dem Ordner “Downloads”.
Öffnen Sie den “Gira Projekt Assistenten” (kurz: GPA) und wählen Sie unter “Meine Projekte” das Projekt, in dem Sie den Logikbaustein installieren möchten.
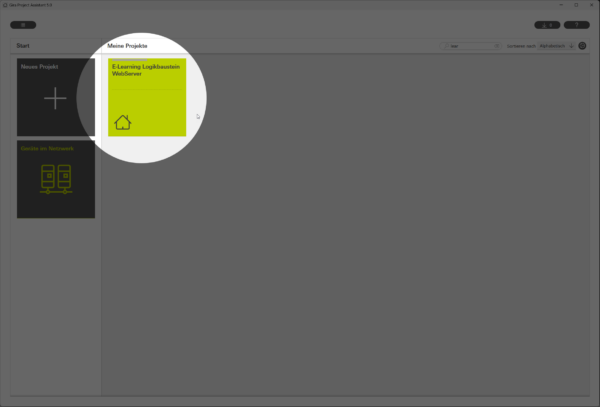
Rufen Sie den Menüpunkt “Logik-Editor” auf.
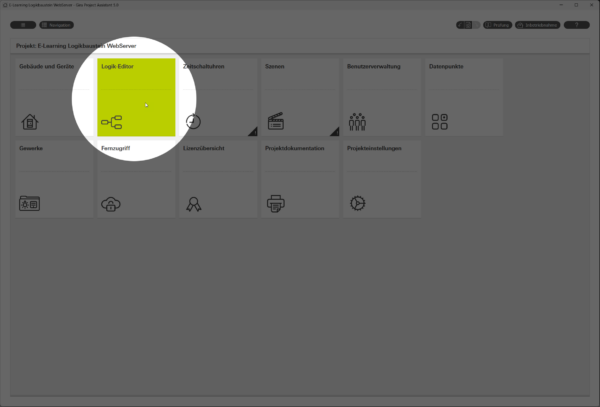
Klicken Sie im oberen rechten Bereich auf die Schaltfläche “Logikbausteine hinzufügen” und wählen Sie in dem darauf folgenden Dateiauswahldialog die Zip-Datei, die Sie über den Download-Link zum Logikbaustein erhalten haben.
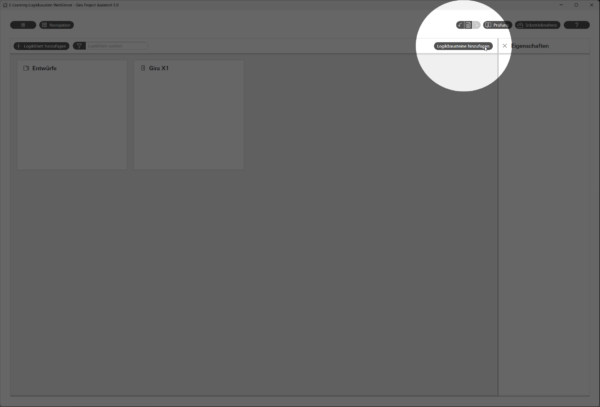
Der Logikbaustein ist nun grundsätzlich in Ihrer Logikbausteinbibliothek vorhanden.
Wie füge ich die Funktion dem Projekt hinzu?
Für die Grundfunktion ist der Logikbaustein “Splendid Minds: WebServer” exakt ein mal in Ihrem Projekt erforderlich. Das nachfolgende Vorgehen zeigt exemplarisch, wie Sie diesen Ihrem Projekt hinzufügen können:
Wählen Sie im “Logik-Editor” den Ablagebereich für Ihren Gira X1 aus.
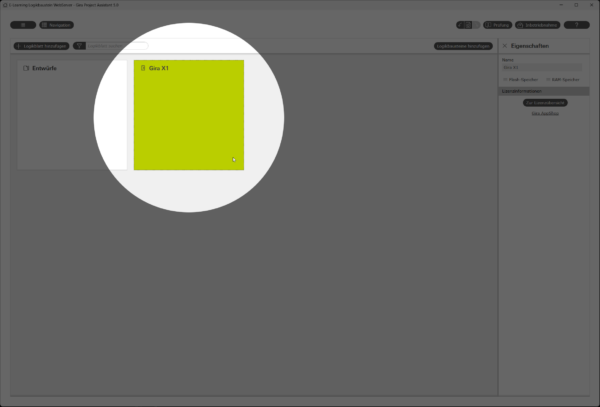
Klicken Sie auf die Schaltfläche “Logikblatt hinzufügen”. Wählen Sie das neu hinzugefügte Logikblatt “Logikblatt” und ändern Sie dessen Namen in den Eigenschaften auf “WebServer”.
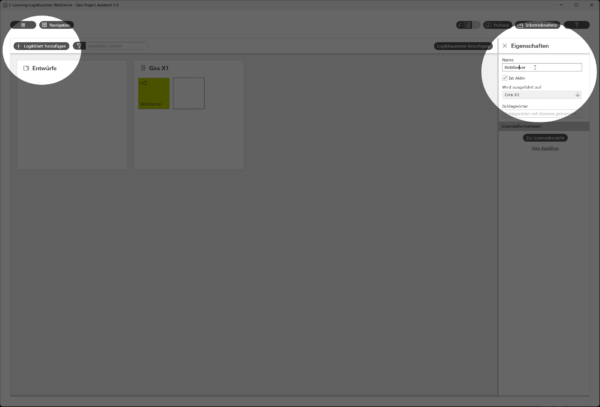
Öffnen Sie das Logikblatt “WebServer” durch Doppelklick und wählen Sie in der “Bibliothek” am linken Fensterrand den Logikbaustein “Splendid Minds: WebServer”. Ziehen Sie den ausgewählten Logikbaustein per Drag’n’Drop in Ihr Logikblatt.
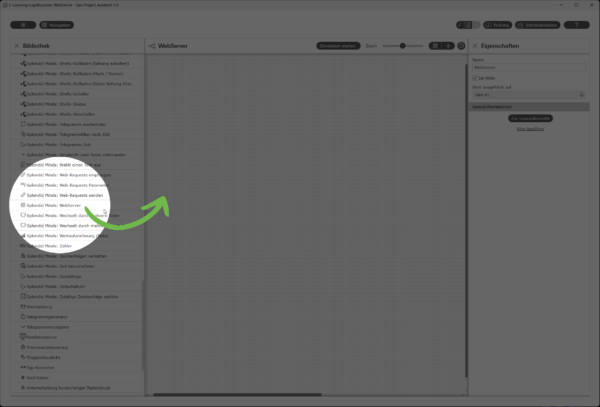
Kopieren Sie Ihren persönlichen Lizenzschlüssel, den Sie nach Ihrem Kauf von uns erhalten haben, in den Eingang “Lizenzschlüssel”. Achten Sie auf einen korrekten Übertrag inkl. Groß- und Kleinschreibung und dem abschließenden Gleichheitszeichen.
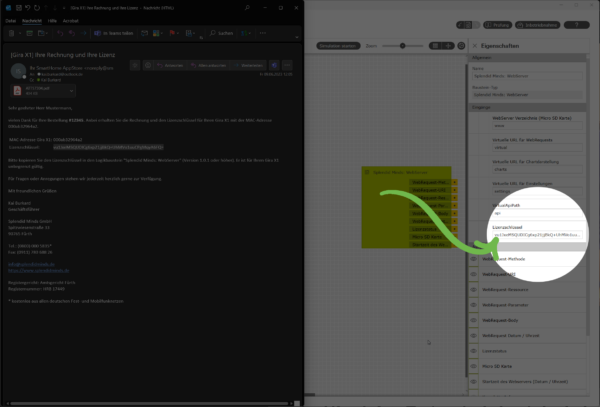
Die Grundfunktion ist damit innerhalb Ihres Projektes konfiguriert und steht Ihnen nach der nächsten Inbetriebnahme zur Verfügung.
Wie kann ich die Grundfunktionen überprüfen?
Nehmen Sie das Projekt zur Überprüfung der Funktion in Betrieb. Klicken Sie hierfür auf die Schaltfläche “Inbetriebnahme” und wählen im Bereich Gira X1 die Funktion “Inbetriebnahme starten“. Geben Sie wenn Sie dazu aufgefordert werden das Passwort für Ihren Gira X1 ein. Sofern Sie dieses Passwort nicht geändert haben, finden Sie dieses auf dem Geräteaufkleber ebenso wie auf der “Secure Card“.
Nach erfolgter Inbetriebnahme startet der Gira X1 mit geringer Verzögerung die Weboberfläche unseres Logikbausteins. Um diese aufzurufen, benötigen Sie die IP-Adresse Ihres Gira X1. Diese wird Ihnen unter anderem im Bereich der Inbetriebnahme angezeigt.
Öffnen Sie Ihren Internetbrowser und gehen Sie auf die Adresse http://<ipadresse-girax1>:8081/settings. Sie sehen das Register “Allgemeine Informationen” unseres Logikbausteins.
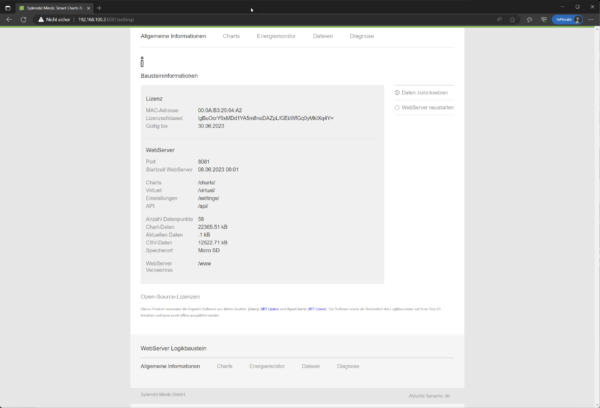
Wichtig
Bitte beachten Sie, dass zur Schonung der Hardwareressourcen der Logikbaustein in einem niedrig priorisierten Prozess startet. Es kann daher nach erfolgter Inbetriebnahme je nach Umfang Ihres Projektes bis zu 5 Minuten dauern, bis die Oberfläche des Logikbausteins erreichbar ist.
Wie kann ich den ersten Wert aufzeichnen?
Wechseln Sie zurück in den “Gira Projekt Assistenten” und dort erneut in den “Logik-Editor”. Werte können über ein beliebiges Logikblatt aufgezeichnet werden. Für unser Beispiel legen wir erneut ein Logikblatt mit dem Namen “Wertaufzeichnung” an. Verfahren Sie hierzu so, wie bereits bei dem Anlegen des Logikblattes “WebServer”.
Öffnen Sie das Logikblatt “Wertaufzeichnung”. Neben dem bereits verwendeten Baustein “Splendid Minds: WebServer” wurden zwei weitere Logikbausteine Ihrer Bibliothek hinzugefügt. Um einen Wert aufzuzeichnen verwenden Sie den Baustein “Splendid Minds: Wert aufzeichnen”. Sie finden diesen im Abschnitt “Ausgänge” Ihrer Bibliothek. Ziehen Sie den Baustein in das Logikblatt.
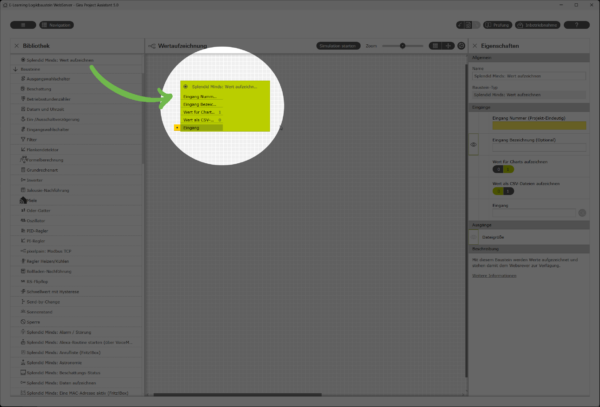
Der Baustein verfügt über 5 Eingänge. Eine “Eingang-Nummer (Projekt-Eindeutig)”, einen Eingang “Bezeichnung (Optional)”, die Konfiguration, ob ein Wert für Charts und / oder CSV-Dateien aufgezeichnet werden soll und den Eingang selbst.
Vergeben Sie als “Eingang-Nummer” eine eindeutige Nummer. In unserem Beispiel zum Beispiel die Nummer “1”. Als “Eingang Bezeichnung” können Sie einen beliebigen Titel vergeben. Dieser hilft Ihnen später, diesen Wert leichter wiederzufinden. In unserem Beispiel vergeben wir die Bezeichnung “Außentemperatur”, da wir diese aufzeichnen möchten. Lassen Sie die restliche Konfiguration des Bausteins entsprechend der Voreinstellung.
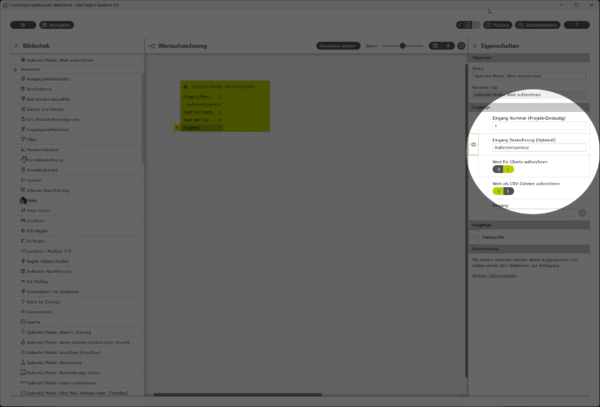
Fügen Sie dem Logikblatt den Gira Standardbaustein “Eingang” hinzu. Öffnen Sie am Eingang “Datenpunkt” die Eigenschaften und wählen Sie aus Ihren Gruppenadress-Datenpunkten den aufzuzeichnenden Datenpunkt. Wenn Sie über eine Außentemperatur in Ihrem KNX System verfügen, wählen Sie diese. Wenn nicht, können Sie auch jeden anderen Zahlen- oder Binärwert für unser Beispiel auswählen.
Aktivieren Sie die Eigenschaft “Vom KNX Bus lesen”, wenn Ihr Datenpunkt dies unterstützt. So stellen Sie eine Aufzeichnung unmittelbar nach Inbetriebnahme sicher. Schließen Sie die Zuordnung durch die Schaltfläche “Zuordnen” ab. Als letztes verbinden Sie mit gedrückter Maustaste den Ausgang des ausgewählten Bausteins mit dem Eingang des Bausteins “Splendid Minds: Wert aufzeichnen”.
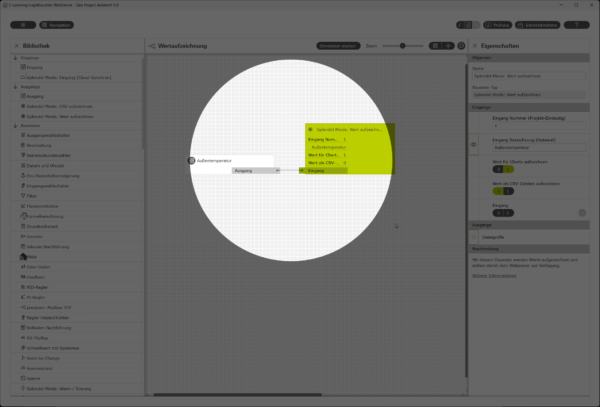
Die Logik ist nun bereit, den von Ihnen ausgewählten Datenpunkt unter der projekteindeutigen Nummer 1 aufzuzeichnen und weiterzuverwenden. Nehmen Sie das Projekt erneut in Betrieb.
Erzeugen von Diagrammen
Wie kann ich das erste Diagramm erzeugen?
Um Ihr erstes Diagramm zu erzeugen, warten Sie die erfolge Inbetriebnahme ab und rufen anschließend die Weboberfläche unseres Logikbausteins auf. Öffnen Sie dazu wieder Ihren Internetbrowser und gehen Sie auf die Adresse http://<ipadresse-girax1>:8081/settings. Wechseln Sie auf das Register “Charts”. Unter “Datenpunkte auswählen” sehen Sie nun den Wert “Außentemperatur” mit der ID “1”.
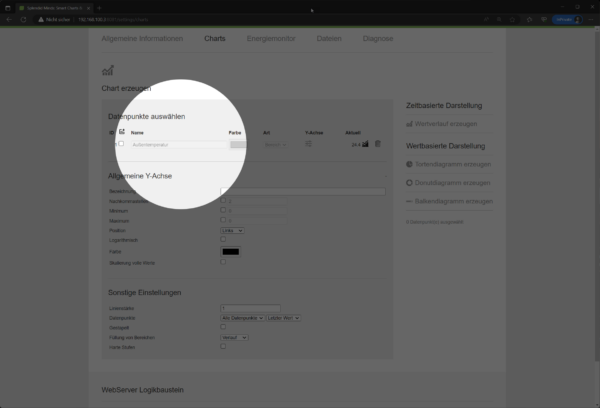
In den Schnellaktionen des Eintrags sehen Sie die Funktion “Chart aufrufen”. Wenn Sie diese anklicken, erhalten Sie eine schnelle Standardvisualisierung der bisher aufgezeichneten Werte.
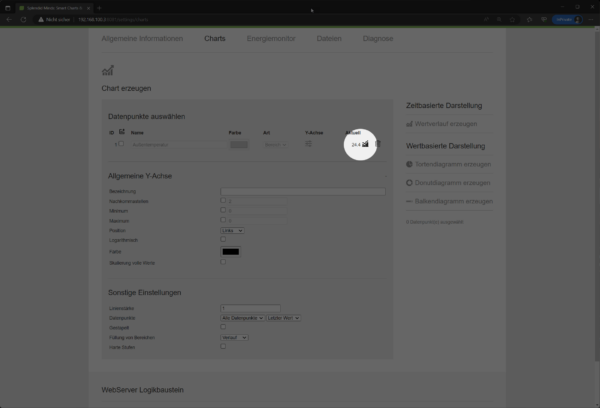
Über die Schaltflächen “1”, “3”, “7”, “14” und “31” können Sie den darzustellenden Zeitraum in Tagen auswählen. An einem Windows-PC können Sie darüber hinaus mit der Maus in Zeitbereiche reinzoomen. Um wieder heraus zu zoomen, wählen Sie einfach erneut einen Zeitraum über die dargestellten Schaltflächen.
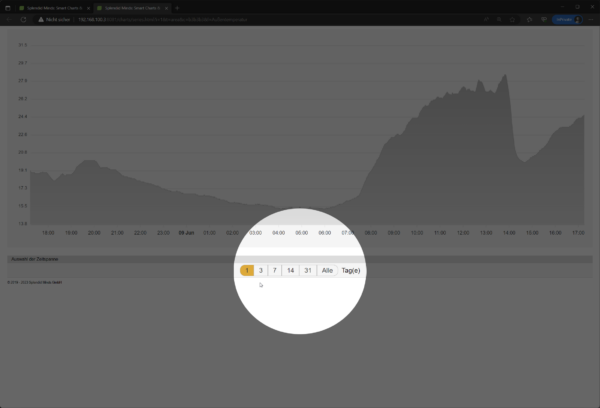
Der generierte Link enthält alle für die Darstellung dieses Charts relevanten Konfigurationen. Wenn Sie diesen Link abspeichern, kommen Sie jederzeit auf diese Darstellung zurück und können den aktuellen Verlauf der aufgezeichneten Daten einsehen.
Wie integriere ich ein Diagramm in die "Gira Smart Home App"?
Um einen Chart direkt in die “Gira Smart Home App” zu integrieren, verwenden wir den sogenannten “URL-Aufruf”. Kopieren Sie einen beliebigen generierten Link zu einer Chartdarstellung in die Zwischenablage. Öffnen Sie den “Gira Projekt Assistenten” und wählen Sie das von Ihnen gewünschte Projekt aus. Wählen Sie die Funktion “Gebäude und Geräte”.
Wählen Sie aus dem Register “Visualisierung” die Funktion “URL-Aufruf” und ziehen diese per Drag’n’Drop in Ihre Gebäudestruktur.
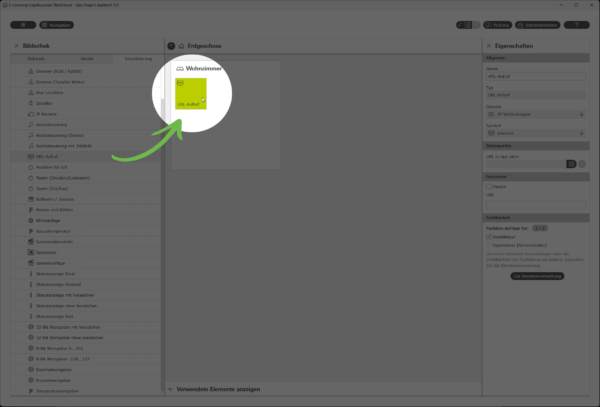
Vergeben Sie einen aussagekräftigen Namen, wie zum Beispiel “Außentemperatur” für die neu hinzugefügte Funktion. Konfigurieren Sie optional noch die allgemeinen Eigenschaften “Gewerk” und “Symbol” passend zu der von Ihnen gewählten Funktion. In unserem Fall wählen wir als “Gewerk” den Eintrag “Statusanzeigen” und als “Symbol” das Symbol “Diagramme“.
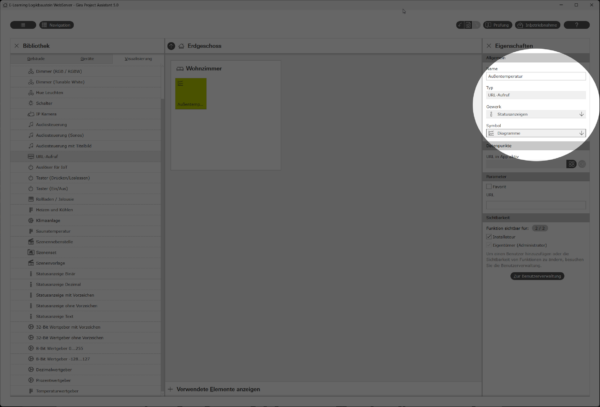
Fügen Sie den generierten Link aus der Zwischenablage in das Parameter “URL” ein.
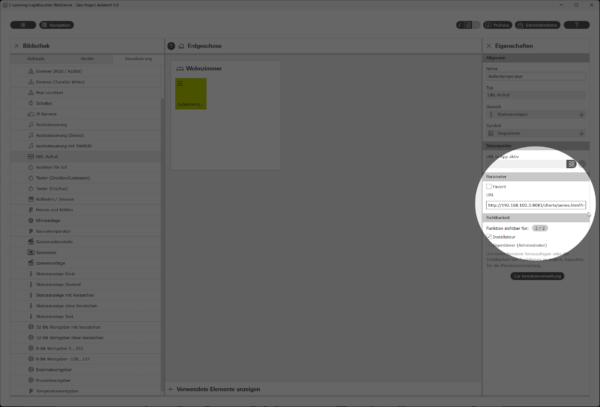
Nehmen Sie das Projekt erneut in Betrieb. Der Chart ist nun innerhalb Ihrer “Gira Smart Home App” als Funktion verfügbar. Der Wechsel zwischen der Standardoberfläche und der Oberfläche unseres Logikbausteins findet dabei nahtlos statt.
Erzeugen von Energiemonitoren
Wichtig
Sofern Sie die Daten auf eine Micro SD Karte aufzeichnen wollen, stellen Sie sicher, dass diese vor der Inbetriebnahme eingelegt ist.
Was sind die spezifischen Voraussetzungen für einen Energiemonitor?
Grundsätzlich gibt es keine spezifischen zusätzlichen Anforderungen für die Erstellung von Energiemonitoren. Die Grundvoraussetzungen und die Aufzeichnung der Werte funktionieren auch hier unverändert. Eine persistente Aufzeichnung der Daten durch Aktivierung der Optionen für Charts oder CSV-Dateien ist nicht erforderlich. Im Minimal-Setup ist nur der jeweils aktuelle Wert der Sensoren erforderlich.
Für eine sinnvolle Nutzung sind jedoch geeignete Messwerte in der lokalen Installation erforderlich. Diese bestehen z.B. aus Messwerten von KNX Elektrozählern mit Direkt- oder Wandlermessung, Drittanbietersystemen (z.B. Shelly 3EM oder Shelly Plug S Zwischensteckern über den Shelly Logikbaustein) oder errechnete Werte über ein Gira X1 Logikblatt.
Für das nachfolgende Beispiel wird angenommen, dass am Zähler ein KNX Elektrozähler verbaut ist. sowie ein Balkonkraftwerk mit Shelly Plug S Zwischenstecker im Betrieb ist. Somit stehen die Werte “Energieversorger Bezug (aktuell)” und “Balkonkraftwerk Produktion (aktuell)” zur Verfügung.
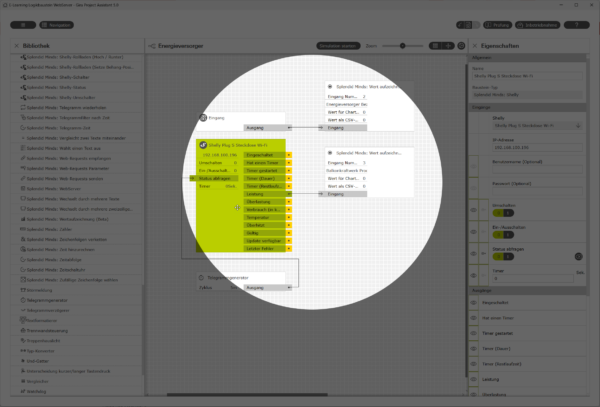
Beide Werte werden über ein separates Logikblatt jeweils mit einer Instanz des Logikbausteins “Splendid Minds: Wert aufzeichnen” verbunden. Verfahren Sie wie im Beispiel der Außentemperatur. Verwenden Sie für “Energieversorger Bezug (aktuell)” die projekteindeutige ID “2” und für “Balkonkraftwerk Produktion (aktuell)” die projekteindeutige ID “3”. Nehmen Sie das Projekt anschließend erneut in Betrieb.
Wie kann ich den ersten Energiemonitor erstellen?
Um Ihren ersten Energiemonitor zu erzeugen, wechseln Sie zurück auf die Weboberfläche unseres Logikbausteins. Öffnen Sie dazu wieder Ihren Internetbrowser und gehen Sie auf die Adresse http://<ipadresse-girax1>:8081/settings. Wechseln Sie auf das Register “Energiemonitor”.
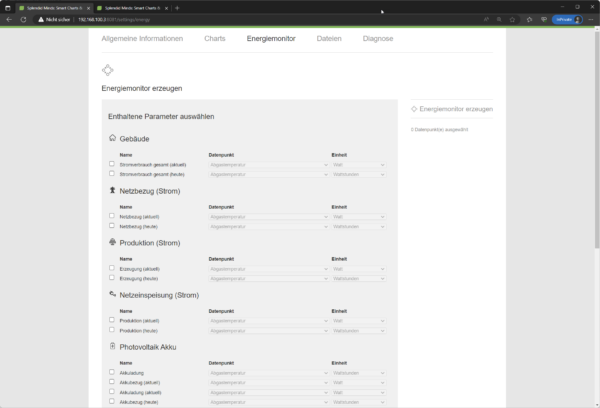
Da jede Installation eines Gira X1 individuell ist, ist zunächst ein Mapping zwischen Ihren individuellen Datenpunkten und den definierten Datenpunkten des Energiemonitors erforderlich. Sie können in auf dieser Seite auswählen, über welche Daten Sie verfügen und in welcher Einheit diese vorhanden sind.
Aktivieren Sie die Auswahl des definierten Datenpunktes “Netzbezug (aktuell)” im Abschnitt “Netzbezug (Strom)”. Die Auswahl eines individuellen Datenpunktes und die Auswahl der zugehörigen Einheit wird aktiviert. In unserem Beispiel stehen hier aktuell mindestens die Werte “Energieversorger Bezug (aktuell)” und “Balkonkraftwerk Produktion (aktuell)” zur Verfügung, sowie weitere von Ihnen angelegte Werte wie z.B. die “Außentemperatur” aus dem ersten Beispiel. Wählen Sie für dieses Beispiel “Energieversorger Bezug (aktuell)”.
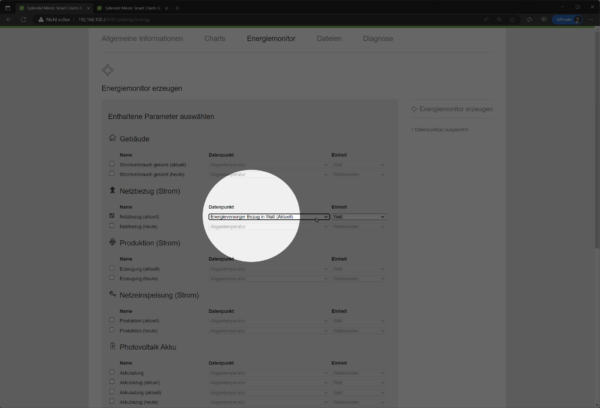
Aktivieren Sie auch die Auswahl des definierten Datenpunktes “Erzeugung (aktuell)” im Abschnitt “Produktion (Strom)”. Wählen Sie hier als individuellen Datenpunkt “Balkonkraftwerk Produktion (aktuell)”.
Wichtig
Energiezähler liefern je nach Hersteller und Typ unterschiedliche Einheiten. Sie können die korrekte Einheit Ihrer Komponenten ebenfalls im Mapping in der Spalte "Einheit" auswählen.
Klicken Sie auf die Schaltfläche “Energiemonitor erzeugen”.
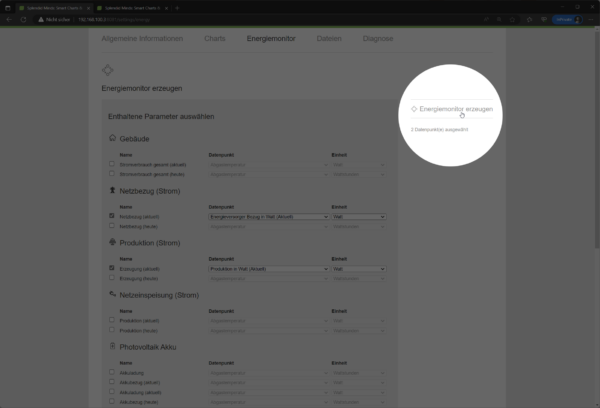
Unser Logikbaustein generiert einen minimalen Energiemonitor, welcher drei Elemente enthält:
- Einen roten Kreis mit der Bezeichnung "Energieversorger", welcher den aktuellen Netzbezug "Netzbezug (aktuell)" darstellt.
- Einen grünen Kreis mit der Bezeichnung "Produktion", welcher die aktuelle Leistung des Balkonkraftwerkes "Produktion (aktuell)" darstellt
- Einen grauen Kreis mit der Bezeichnung "Verbrauch"
Da dem definierten Datenpunkt “Stromverbrauch gesamt (aktuell)” kein Wert zugewiesen wurde, bleibt der Platzhalter hier leer. Sie können diesen Wert einfach über ein Logikblatt ergänzen, in dem Sie in unserem Beispiel die Werte von Energieversorger und Balkonkraftwerk aufaddieren und mit einem weiteren Baustein “Splendid Minds: Wert aufzeichnen” verbinden. Sollten Sie auch einspeisen, denken Sie daran, diesen Wert von der Summe abzuziehen.
Zusätzlich zu den großen Kreisen sehen Sie die möglichen Energiewege als Verbindungen. Fliest Energie, bewegen sich kleine Punkte in die Richtung des Energieflusses.
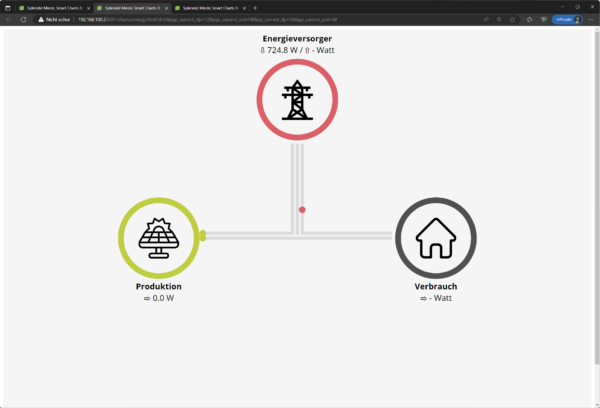
Der Energiemonitor kann auf die selbe Art und Weise in die “Gira Smart Home App” eingebunden werden, wie die Diagramme. Kopieren Sie dafür den generierten Link in einen URL-Aufruf innerhalb der Visualisierung.
Erzeugen individueller Oberflächen
Was sind die spezifischen Voraussetzungen für eine individuelle Oberfläche?
Für die Bereitstellung individueller Oberflächen ist der Einsatz einer Micro SD Karte obligatorisch. Darüber hinaus ist je nach gewünschter Oberfläche ein entsprechendes Grafik- oder Editorprogramm erforderlich. Unterstützt werden grundsätzlich alle Formate, welche in einem herkömmlichen Internetbrowser dargestellt werden können. Hierzu zählen insb. SVG-Grafiken (unkomprimiert) und HTML-Seiten.
Für das nachfolgende Beispiel wird angenommen, dass drei Temperaturwerte existieren (ID 1 bis 3) und diese in einen Raumplan integriert werden sollen. Dieser wurde aus einem Raumplanungsprogramm exportiert und liegt als SVG Grafik vor.
Wie kann ich die erste individuelle Oberfläche erstellen?
Um den Raumplan aus unserem Beispiel in eine individuelle Oberfläche zu verwandeln, öffnen Sie die SVG-Grafik an Ihrem Computer in einem geeigneten Grafikprogramm (z.B. Adobe Illustrator).
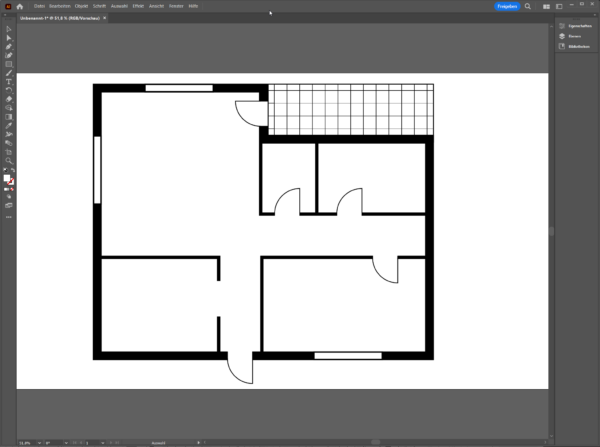
Wählen Sie nun die Funktion “Text” und fügen Sie an den Stellen, an denen die Temperaturwerte aus unserem Beispiel eingefügt werden sollen, jeweils ein Textelement ein. Vergeben Sie als Textinhalt den Platzhalter {{inputN}}. Ersetzen Sie dabei das N durch die ID des jeweiligen Eingangs. Um die Werte mit den IDs 1 bis 3 im Raumplan zu platzieren, fügen Sie also Textelemente mit den Werten {{input1}}, {{input2}} und {{input3}} ein.
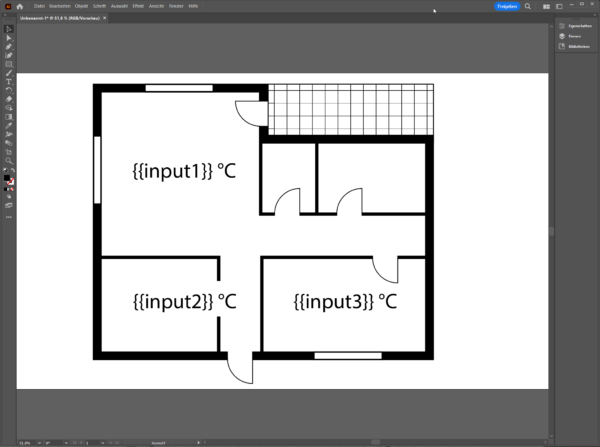
Sie können die eingefügten Textelemente beliebig platzieren und formatieren. Anpassungen von Farbe, Schrift und Position werden in der späteren individuellen Oberfläche berücksichtigt.
Außerdem können Sie jeweils vor oder nach den geschweiften Klammern beliebige weitere Texte, wie z.B. die Einheit ergänzen. Der Inhalt “{{input1}} °C” ist ein gültiger Platzhalter und wird später bei einem Wert von 20 zum Text “20 °C”.
Wie kann ich Werte runden?
Sämtliche Werte werden in der späteren individuellen Oberfläche 1:1 wiedergegeben. Bei komplexen Werten mit vielen Nachkommastellen kann dies in der späteren individuellen Oberfläche schnell unübersichtlich werden. So würde aus der Temperatur 20,19275 das Textelement “20,19275 °C” werden.
Um dies zu umgehen können Zahlen auf eine beliebige Anzahl Nachkommastellen gerundet werden. Ändern Sie die Platzhalter dafür auf folgende Schreibweise: {{input1|number:2}}. Durch diese Angabe weisen Sie das System an, den Eingang als Zahl zu behandeln und auf zwei Nachkommastellen genau zu runden. Aus dem Wert “20,19275” wird so der Wert “20,19”.
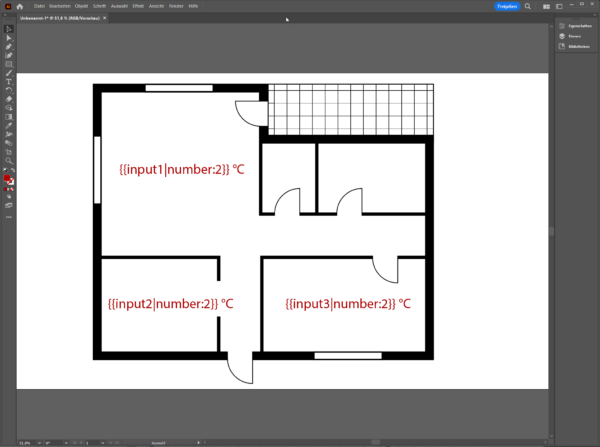
Wie übertrage ich die individuelle Oberfläche auf den Gira X1?
Um die individuelle Oberfläche auf den Gira X1 zu übertragen, speichern Sie diese bitte als unkomprimierte SVG-Grafik und schieben Sie diese auf die vorgesehene Micro SD Karte in das Verzeichnis “www“. Der vollständige Pfad auf der Micro SD Karte lautet anschließend z.B. “X:\www\raumplan.svg“.
Wichtig
Groß- und Kleinschreibung von Verzeichnisnamen, Dateinamen und Dateiendung spielen hier eine Rolle. Schreiben Sie alles klein, um später Probleme zu vermeiden.
Stecken Sie die Micro SD Karte anschließend wieder in den Gira X1. Sie erreichen den Raumplan anschließend über die Adresse http://<ipadresse-girax1>:8081/raumplan.svg. Individuelle Oberflächen jeder Art können Sie ebenso wie Diagramme oder Energiemonitore über einen URL-Aufruf in die Gira Smart Home App einbinden. Verfahren Sie dafür wie oben erklärt.
Wenn Sie möchten, dass die Werte innerhalb der Grafik regelmäßig automatisch aktualisiert werden, ergänzen Sie an der Adresse den Parameter r für Refresh. Die vollständige Adresse für unser Beispiel lautet dann http://<ipadresse-girax1>:8081/raumplan.svg?r=5, wenn die Werte alle 5 Sekunden aktualisiert werden sollen.
Empfangen von Echtzeit-Requests
Was sind die spezifischen Voraussetzungen für den Empfang von Echtzeit-Requests?
Echtzeit-Requests können von beliebigen Drittsystemen empfangen werden, wenn diese auf Basis von sogenannten WebRequests basieren. Hierzu zählen unter anderem Shelly-Komponenten oder die Doorbird Türsprechanlage. Es ist aber auch jedes andere System möglich. Voraussetzung ist, dass Sie die Empfängeradresse frei konfigurieren können.
Wie empfange ich einen Echtzeit-Request?
Alle Anfragen, die an die Adresse http://<ipadresse-girax1>:8081/virtual/ oder eine darunter liegende Adresse gehen, werden vom Logikbaustein immer mit OK (HTTP-Code 200) beantwortet.
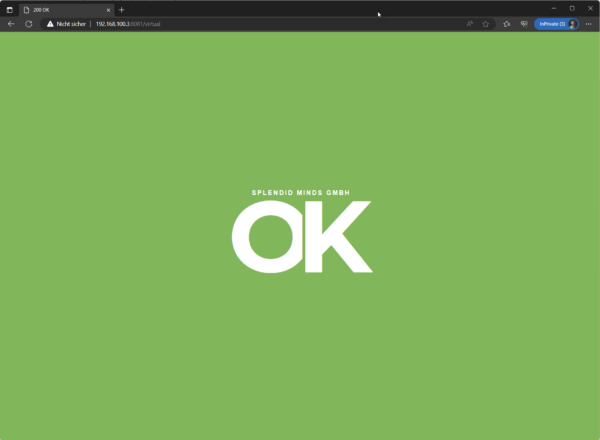
Dadurch können Drittsysteme Ihre Daten in Echtzeit an den Logikbaustein übermitteln.
Wie baue ich so eine Adresse sinnvoll auf?
Um die spätere Auswertung der empfangenen Anfragen zu erleichtern, sollten Sie ein Schema einhalten. Empfohlen wird der Aufbau http://<ipadresse-girax1>:8081/virtual/<gerätename>?<parameter>=<wert>. Nehmen wir an, Sie verfügen über eine Shelly-Komponente, die beim Einschalten oder Ausschalte eine Information an den Gira X1 senden soll, dann wählen Sie folgende Adressen:
Für das Einschalten: http://<ipadresse-girax1>:8081/virtual/shelly?switch=1
Für das Ausschalten: http://<ipadresse-girax1>:8081/virtual/shelly?switch=0
Über den Baustein “Splendid Minds: Prüfe WebRequest” können Sie so das Gerät und die ausgewählte Funktion leicht in einem Logikblatt auswerten.
Wie werte ich eingehende Echtzeit-Requests aus?
Welchseln Sie zurück in den “Gira Projekt Assistenten” und dort erneut in den “Logik-Editor“. Echtzeit-Requests müssen im Logikblatt ausgewertet werden, in dem der Logikbaustein “Splendid Minds: WebServer” enthalten ist. Öffnen Sie das Logikblatt mit dem Namen “WebServer”.
Alle eingehenden “Echtzeit-Requests” werden vom WebServer empfangen und an den jeweiligen Ausgängen ausgegeben.
Fügen Sie dem Logikblatt den Logikbaustein “Splendid Minds: Prüfe WebRequest” hinzu. Verbinden Sie die Eingänge dieses Bausteins jeweils mit den gleichnamigen Ausgang des WebServers (insg. 6 Verbindungen).
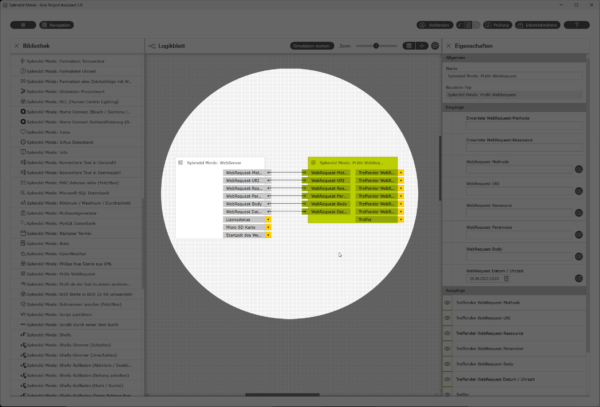
Konfigurieren Sie den Logikbaustein “Splendid Minds: Prüfe WebRequest”, um nur auf die vorgesehenen Echtzeit-Requests zu reagieren. Als Methode sollte standardmäßig “GET” eingetragen werden, außer Ihr Drittanbietersystem weicht hiervon ab. Als erwartete Ressource sollte die relative Adresse auf dem Gira X1 eingetragen werden. In unserem Beispiel “/virtual/shelly”. Nehmen Sie das Projekt erneut in Betrieb.
Wann immer nunmehr die Adresse http://<ipadresse-gira1>:8081/virtual/shelly?switch=1 oder =0 aufgerufen wird, erzeugt er Baustein “Splendid Minds: Prüfe WebRequest” einen Treffer. Die empfangenen Parameter können in diesem Fall in der Logik weiter ausgewertet werden.